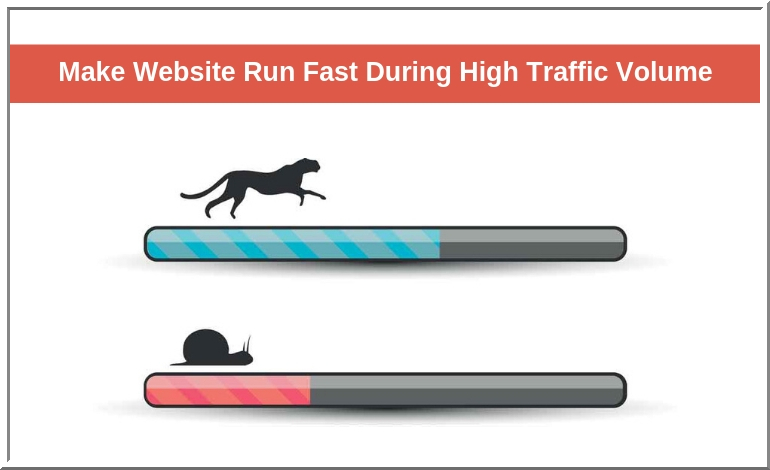If you have ever faced a video or audio error while using your PC, then you might need to check out these common errors! A computer is an electronic device that can have multiple errors in general, such as audio services not responding, being unable to play a video, etc. Wasn’t it annoying? Well, not all the video and audio errors need technician support. In this article, we will see about the errors related to audio/Video. Let us get into the article!!
Error 1- Blurry or Unclear image
It is pretty tricky to conclude the primary cause for this issue. However, in most cases, it occurs due to corrupted video or any other problem in the system.
How to Rectify it
- Try downloading the content again and make sure the download process is appropriate.
- Check the drivers’ updates in the system.
- View the image in another picture viewing method. If the problem continues, you can try any repair tool kit.
Error 2- Non-Sync Video or Audio Video Lag
It is another disturbing error in PC that occurs while watching a video. There will be a sudden out-of-sync between audio and video. Audio lag issues are common and can occur in any device.
How to Rectify it
- You can temporarily resolve this issue with the help of VLC Player by setting the manual audio sync function.
- Also, you can try reinstalling the drivers and executing a system reset on your PC.
Error 3- Error Loading Media
It usually happens when the file gets corrupted after downloading. There might be two reasons for this issue.
- The video file is not downloaded correctly.
- The system media player does not support the downloaded file
How to Rectify it
- Check the video file’s header and metadata
- Download the video file again
- Open the file in a supporting media player
Error 4- Slow Video
This error occurs when the media file plays in slow-motion. It can take place while playing the video, either online or offline. It is known as the ‘slow-mo’ issue.
How to Rectify it
- Try adjusting the media speed in the system media player
- Update the video and audio drives
Error 5- Black Screen While Playing Videos
Sometimes it occurs due to the slow loading capacity of the PC. The screen goes black for a few seconds. It rises when there is a missing codec, outdated video driver, or other.
How to Rectify it
- You can change the video setting manually in your system media player. Reduce video card hardware acceleration in the display settings.
- Reinstall the system media player.
Error 6- No Audio Volume
While playing any video, if there is an audio problem or no audio, it is an audio error. It happens when the drive fails to extract the audio properly.
How to Rectify it
- Update the audio and video drivers
- Check the connection of external speakers
- Check whether the audio is in unmute
- Install the system media player again, if the problem continues
Error 7- Loading Error
It occurs in the VLC media player when it fails to load the video. A loading error is a specific error in a PC that happens for various reasons.
How to Rectify it
- Open the media file in an alternate media player
- Go to VLC media player Settings for Input/Codes settings. Then fix the damaged file manually before playing.
Error 8- PC Shutdown While Playing a Media
The PC can shut off or restart while playing a media file in some cases. The reasons are corrupted video files, heavy file playback, or deadlock in the system. It will be irritating to have such errors when working seriously on your system.
How to Rectify it
- Close the background apps and open the media player
- Make sure the video is playing in a supporting media player.
- Decline the running apps in the system task manager
Error 9- Error Code 0xc00d36c4
Generally, it arises when you play a video/movie transferred from a DVD or phone to a USB device. It shows that the system player does not support the video.
How to Rectify it
- Try playing the video on an alternate media player.
- Convert the video format into a supporting media file.
Error 10- Video Stopping Suddenly
It shows a pop-up message saying, ‘video stopped playing.’ The video stops playing in-between with this note. It occurs while playing the video file has converted into a supporting format forcefully.
How to Rectify it
- Check whether the video has been downloaded properly without missing files or segments.
- If the system media player does not support the video, use another media player.
Error 11- Videos Not Playing in a Browser
In recent times, most people have chosen online video streaming methods for watching a video. Everyone uses different types of online web browsers. This error mainly occurs due to network or connectivity issues.
How to Rectify it
- Close and open the browser
- Check the network connectivity to the PC
- Reload the webpage once
- Try deleting the cache and other pre-loaded data
Error 12- Choppy/Shaking Video
The users face this issue when there is a missing or blank picture component in the video file. It can also lead to a screen black-out error that we saw earlier.
How to Rectify it
- Assure that you have not meddled with its metadata or deleted its picture component with a video editing tool.
- Restart your Pc as there can be an issue with the video drivers
- Go to the Device Manager application and update the system drivers related to display functions.
- As an alternative option, all the system errors can be resolved using an external repair tool.
If youhave already tried all these rectification measure above, and if its still not working, you can check out these below:
Streaming services can cause out of sync audio and video in Windows 10
You can try to solve out of sync audio and video issues in Windows 10 by disabling hardware acceleration. You can also check your WiFi router and make sure that it is up-to-date. Another way to resolve out of sync audio and video issues is to revert to default playback device settings. To do this, simply right-click the speaker icon on your taskbar, then choose Sounds. Go to the Playback tab and select your default playback device. Alternatively, you can double-click the playback device, go to the properties page, and select Advanced.
There are several causes for this issue, including out-of-sync audio and video. One common culprit is poor quality of streaming services. Other potential causes include a slow Internet connection or an old sound driver. To solve the problem, you should install the latest audio device driver for your computer. You may also want to disable hardware acceleration on streaming services to see if this helps the issue.
Streaming services can cause out of synch audio and video in Windows 10. One possible solution is to update your computer’s operating system. In some cases, this can fix the issue by switching to another video player. You can also try using a premium VPN such as NordVPN to solve this problem. The best thing to do is to keep these issues at bay, but if they persist, you should contact the streaming service provider.
Another cause of out of sync audio and video in Windows is an unstable internet connection. You can try changing your Wi-Fi connection, using an Ethernet cable, or turning on your smartphone’s mobile data. If you are still experiencing audio and video out of sync problems, check the audio output devices and system settings. These problems are often the result of outdated or incompatible devices or the web browser itself.
A quick way to fix this issue is to change the power plan setting. Change the setting to Balance, High Performance or Power-Saving mode. Disabling hardware acceleration can also solve this issue in your browser. In Firefox, you can uncheck the option to use recommended performance settings. For Google Chrome, you can uncheck the box next to Use hardware acceleration whenever available. If you are using Chrome or Mozilla Firefox, it is a good idea to change the default format to DVD quality or CD quality.
Update audio drivers
One of the first steps to fixing these errors is updating the audio drivers. If your computer has an outdated audio driver, it can cause a variety of problems. There are a number of ways to update your drivers, including manually from your manufacturer’s website. Make sure that the updated drivers are compatible with your Windows version. You may have to uninstall and reinstall some applications and devices before you can use the audio device again.
If the audio or video devices are not working, you may have to reinstall them. Although this might be difficult, it may help fix the issue for a specific device. For example, IDT High Definition Audio CODEC is a driver that causes this problem. To manually update the sound driver, click the driver you wish to update and click the “Update driver” option. If the update doesn’t work, reboot the PC to see if the problem has been resolved.
If your audio or video drivers are outdated, you may want to reinstall them. To do this, click the “action” menu in the Device Manager window. Choose “Scan for hardware changes.” Once the scan has completed, your drivers will be updated. This should fix the audio/video problem and allow you to use your computer’s audio again. It’s important to restart your computer after installing the new drivers, so that they take effect.
In some cases, your Windows system is running on outdated firmware. To update audio drivers, you can access the troubleshooter by selecting “Update and Security.” The audio troubleshooter is located in the Settings menu under Troubleshoot. The audio troubleshooter can diagnose audio and video problems and help you fix them as quickly as possible. This step will help fix common audio/video errors in Windows 10 and the latest version of Microsoft’s operating system.
If you’re experiencing problems with sound, you may need to update the generic audio driver that is installed on your PC. The generic audio driver is responsible for getting audio output from your computer. If it fails to do so, you’ll likely get a generic audio driver error message. This is an issue related to the generic audio driver, so it’s vital to update this. This problem will only get worse if you continue to use the sound device.
Check the connections of the external speaker
To troubleshoot common audio/video errors on PC, start by checking the connections of your external speaker. Most speakers are connected via USB, so check your connections carefully. You may also need to check your sound card’s settings, or you may have accidentally turned the “mute” symbol on your keyboard. Some speakers have more than one input or output, so you might need to double-check everything. Turn up the volume on your speakers if necessary.
To test the output of your speakers, plug in headphones. If headphones aren’t working, try using your computer’s built-in speakers. These devices turn on when you plug them in. Click the Speakers icon on the taskbar and check the audio volume. If it doesn’t show any audio output, your computer may have been muted. In such a case, it may be necessary to click the mute button on your keyboard or laptop. Alternatively, you can open the Sound Control Panel by clicking the Start button and then click on the Sound tab.
Make sure that the external speaker is plugged in to the correct audio output port on the PC. Often, the speaker comes with a volume adjustment and power switch. Turn it on before plugging in the headphones. Mac users can adjust the volume of the speaker through Apple menu, System Preferences, or Output. There are different audio ports on PCs, so it is necessary to select the one that corresponds to the speakers.
Restart the computer
If you are facing a computer problem that is causing the audio or video to stop working, it is best to restart the computer. A simple restart will fix temporary glitches. If the problem still persists, try unplugging your headphones and restarting your computer again. The audio renderer error will be resolved after a restart. However, you should note that this solution only works if the problem occurs on your main computer.
Another common audio/video error on a computer is the Audio Renderer Error. This error can occur while playing a YouTube video or any other audio on a website. The reason for this error is unknown, but it can occur due to system updates, misconfiguration of the audio system, or a newly attached audio device. There are numerous reasons for this error, so you should try these methods first before restarting the computer.
Another way to fix this problem is by updating the BIOS. Many users have found that updating the BIOS was the fix for this issue. However, make sure to follow all of the instructions carefully or risk rendering your computer unusable. This option is only effective if you have the right version of Windows. It is also useful to update your graphics card drivers. This way, you can fix the audio/video error without restarting the computer.
Another solution is to restart the audio renderer. This is one of the most common audio/video errors on a PC. Simply right-click the sound icon in the bottom left corner of the screen, and select the “sounds” option. In the playback tab, you can see what device is currently used to play the audio. If the problem still persists, try restarting your computer.
A third solution to fix the audio renderer error is to unplug the audio playback device. Most people connect more than one audio playback device to their computer. If you have two audio ports, you might have both speakers and headphones connected to them. Using the same device can cause the audio renderer error. If you want to play YouTube videos again, unplug the second device.
Also see: Best Sites to compress video Files Online